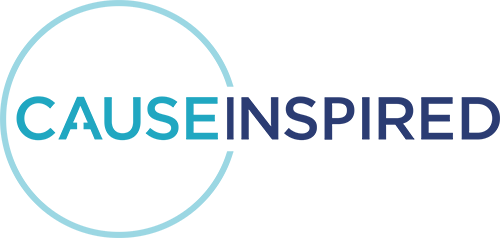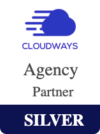How to Add A User to Google Tag Manager
Google Tag Manager (GTM) is a dynamic tag management system that empowers you to effortlessly update code snippets or “tags” on your website. At its core, GTM is predominantly utilized to track conversions, streamlining the process of digital marketing and analytics. Think of it as a bridge that connects your website to various marketing and analytics platforms without the need for hard coding tracking for each onto your website.
Adding Users To Your Google Tag Manager
Adding users to your Google Tag Manager account and assigning the correct level of permissions is important. See our step by step instructional guide below.
- Login to your Google Tag Manager account.
- In the top left corner, select “Admin”
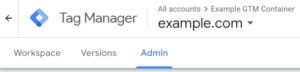
- On the next screen, select “User Management” under the Account level settings.

- In the top right corner, hit the blue plus to add a new user.

- Add the user’s email address. Select “Administrator” as the permissions level. Select “Read” at the bottom to give your Administrator permission to publish in Google Tag Manager.
- Note that the email address that you invite as a user needs to be a Google account. To associate your email address with a Google account, click here.
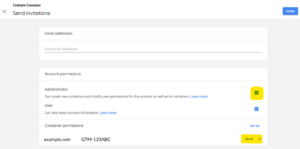
- Note that the email address that you invite as a user needs to be a Google account. To associate your email address with a Google account, click here.
- After selecting “Read” a secondary menu will appear where you can set permissions for the new users you are adding. Select “Publish” and then click “Done” in the top right corner.
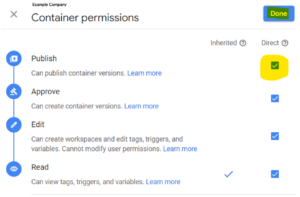
- In the top right corner, hit “Invite” and your new administrator will be notified via email.
Permissions Levels In Google Tag Manager
Google Tag Manager has two permissions levels: Administrator permissions, and User permissions. Administrator permissions give users full rights to make account changes, manage users, and see account change history. User permissions allow users to view other users and container settings.
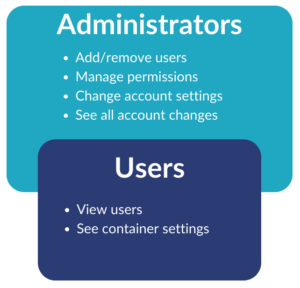
No matter which permission setting you give a user, they will not be able to publish changes in the Google Tag Manager account without express permission. If you are working with an agency, like Cause Inspired, the digital agency will need publish level permissions in order to make the changes needed to track your success.
Use the chart below to help you determine the correct level of permissions for all other users:
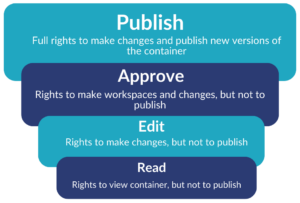
Mastering tools like Google Tag Manager can significantly enhance your digital strategy. With the right guidance and understanding, you can harness its full potential. If you’re already working with us and need further assistance with Google Tag Manager, please reach out to your Strategist.
Interested in leveraging the power of Google Tag Manager for your business? Contact us to discover how we can collaborate and elevate your digital presence.